
You can control whether people can edit or can only view your files and folders when you share them and even after you share them. If the recipient doesn’t have a Dropbox account, or doesn’t want to sign in to view it, you can share it with a view-only link instead. The recipient must have a Dropbox account and be signed into that account to view or edit the file or folder. You can view your closed requests on the Closed tab.When you share a file or folder using Dropbox, the recipient receives an email with a link to the file or folder. Click the name of the file request you’d like to close.Once a file request is closed, people with an invitation link can’t upload files to your Dropbox account unless you reopen the request.
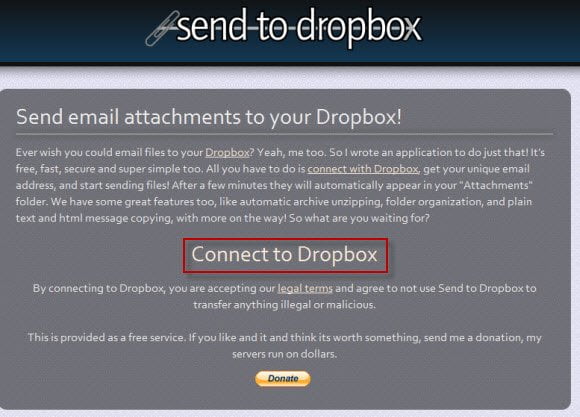
You can close a file request when you'd like to stop receiving files. When you’ve updated your information, click Save.Note: Dropbox Professional, Standard, Advanced, and Enterprise customers can also add or update a deadline.You can also change or delete the password and change the folder where the files are sent. You can edit the Title and Description of your request.Click the name of the request you’d like to edit.To edit a file request after it's been created: If you're an admin on a team account, learn how to manage file requests for your team. You can share the uploaded files by selecting a shared folder when you create the request, or by sharing the files or folder after files have been uploaded. By default, the destination folder for uploaded files is private.Or, click the link icon (chainlink) to copy a link to share. Click the send email icon (paper airplane) next to a file request to share it via email.You’ll receive an email confirmation that you’ve sent the request, and you’ll also get an email notification when the files are uploaded. You can paste the link into an email, message, or wherever you’d like people to access it. To copy a link instead, click Copy next to Share a link instead.

They’ll receive an email about your request. Type the email or name of the person or people you’d like to request files from.You can share the password in the Description or via text, email, or any other communication medium you prefer. Note: If you use a password, be sure to share it with the person you’re requesting files from.Dropbox Professional, Standard, Advanced, and Enterprise customers can also set deadlines and choose whether to allow late uploads.Note: You can click Set naming conventions to set an automated naming convention for your folder.To change the destination, click Change folder. Under Folder for uploaded files, you'll see the path to a new folder for your requested files.



 0 kommentar(er)
0 kommentar(er)
